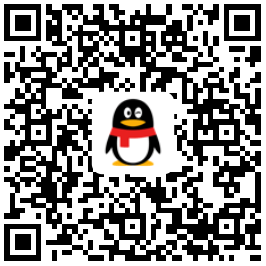HyperDock – 让 Mac 也能拥有 Windows 的窗口预览和管理体验

快速桌面切换
在 HyperDock 中,整合了利用键盘和触控手势,快速切换窗口所在桌面的功能,而无需费力地将窗口拖进拖出。
在事先已经新建若干桌面的前提下:
-
将光标放置在预览小窗口上,按下对应桌面的数字编号,可以在不离开当前桌面的情况下,将该窗口分配至对应桌面。
-
将光标放置在具体窗口的标题栏,通过双指在触控板上左右滑动,快速实现该窗口在前后桌面的切换。

高效的窗口布局管理
即便是在 EI Captain 中已经加入了 Split View 功能,但其实际体验并不理想,而 HyperDock 可以帮助我们做到的,远不止分屏那么简单:
-
通过将窗口拖拽到屏幕边缘,稍作停留,就可以快速实现将窗口最大化,或占据 1/2、1/4 屏幕大小。
-
将光标放置在窗口标题栏,通过上下滚动鼠标滑轮或两指在触控板上下轻扫,可快速将该窗口最大化,或复原。
-
将光标放置在已打开的应用程序图标上,通过上下滚动鼠标滑轮或两指在触控板上下轻扫,可快速恢复该程序在该桌面的所有隐藏窗口(注意:对最小化窗口无效),或隐藏该桌面已打开的窗口;
-
将光标放置在预览小窗口上,通过上下滚动鼠标滑轮或两指在触控板上下轻扫,可快速恢复该最小化窗口,或最小化该窗口。

如果你更喜欢键盘操作的话,HyperDock 也提供了一系列的操作:
-
默认情况下,按住
Control + Option键,再加上数字键/方向键即可快速调整窗口布局; -
默认情况下,按住
Control + Option + 鼠标左键和Control + Option + Shift + 鼠标左键,可快速移动窗口和调整窗口大小,而不必理会光标是否在标题栏。 -
将光标放置在预览小窗口上,分别按
C、R、L、F、M,可快速使该窗口居中、占据右侧 1/2 屏幕、占据左侧 1/2 屏幕、全屏、最小化。
程序控制
在 Hyperdock 的辅助下,我们可以直接对一些程序进行控制,但可惜的是,目前支持的程序还相当有限:
-
-
本文系作者 @Lambert Sun 原创发布在591IE站点。未经许可,禁止转载。